- Error Code 0x80000008 When Activating Office For Mac Download
- Error Code 0x80000008 When Activating Office For Mac Free
Applies to:Office for Mac, Office 2019 for Mac, Office 2016 for Mac
To use Office for Mac in your organization, it needs to be activated. How you activate Office for Mac depends on whether your organization has an Office 365 (or Microsoft 365) plan or has a volume license agreement. But in both cases your users won't have to enter any product keys. https://1teriabel-zamw.wixsite.com/folderdownloading/post/jackpot-wheel-casino-no-deposit-bonus.
Winrar archiver free download for windows 7. So, you got this error code 0x8a010101 while trying to activate Office for Mac 2011, or Office for any version of Mac. And now you are left off to think - how to fix. We provide all the Latest Technology (Tech) News, How-To Tips, Guides, Products Reviews, Products Buying Guides & much more wise things. Microsoft Office 2019 Crack Today, we are announcing the general availability of Office 2019 for Windows and Mac. Office 2019 is the next on-premises version of Word, Excel, PowerPoint, Outlook, Project, Visio, Access, and Publisher. Fix Windows 10 Activation Failed Error Code 0x803F7001 I show you a quick workaround for this annoying error. Click Start / Settings / Update & security /.
Fixing an unfixable Mac Office credentials error: Kids, don't try this at home Yes, it's a Microsoft rant. But it's a Microsoft rant with potentially dangerous but workable advice.
Gulim font for mac. Note
If you're an Office user trying to activate a personal copy of Office for Mac, follow these instructions instead of reading this article.
Activate Office 365 versions of Office for Mac
If your organization has an Office 365 (or Microsoft 365) plan, make sure you assign each user a license for Office before you deploy Office for Mac to your users. If you don't assign a user a license, you can still deploy Office for Mac to that user, but the user won't be able to activate and use Office.
For Office 365 (and Microsoft 365) customers, Office for Mac activates by contacting the Office Licensing Service on the internet. The Office Licensing Service keeps track of which users are licensed and how many computers they've installed Office on.
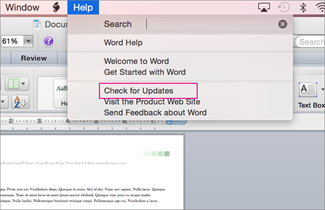
Cricut space app. After you deploy Office for Mac, your users are prompted to activate Office the first time they use it. Make sure users are connected to the internet when they activate Office.
On the Sign in to Activate Office screen, users should select Sign In, and then enter their email address and password. After they sign in, users may see an alert asking for permission to access the Microsoft identity stored in their keychain. They should select Allow or Always Allow to continue.
While you can deploy Office for Mac for your users, your users need to sign in and activate Office for Mac for themselves. That's to ensure that the Office Licensing Service properly associates Office for Mac with the correct licensed user.
A program on the Mac, the Office365ServiceV2 daemon, runs once a day to check the user's subscription status. The computer must be connected to the internet to contact the Office Licensing Service. If the computer can't contact the Office Licensing Service after nine days, the user sees a warning message when working in an app.
If the computer can't contact the Office Licensing Service after 30 days, Office goes into reduced functionality mode. This means that the user can open, view, and print existing documents in an Office app, but can't create or edit documents. The user also sees a message in the app that most features aren't available. After the user connects to the internet and the subscription status is verified, all the features of Office are available again.
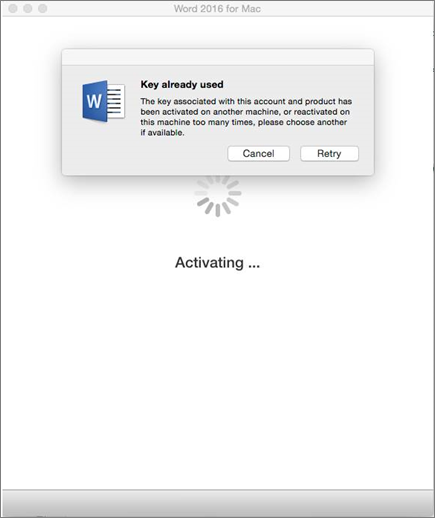
Cricut space app. After you deploy Office for Mac, your users are prompted to activate Office the first time they use it. Make sure users are connected to the internet when they activate Office.
On the Sign in to Activate Office screen, users should select Sign In, and then enter their email address and password. After they sign in, users may see an alert asking for permission to access the Microsoft identity stored in their keychain. They should select Allow or Always Allow to continue.
While you can deploy Office for Mac for your users, your users need to sign in and activate Office for Mac for themselves. That's to ensure that the Office Licensing Service properly associates Office for Mac with the correct licensed user.
A program on the Mac, the Office365ServiceV2 daemon, runs once a day to check the user's subscription status. The computer must be connected to the internet to contact the Office Licensing Service. If the computer can't contact the Office Licensing Service after nine days, the user sees a warning message when working in an app.
If the computer can't contact the Office Licensing Service after 30 days, Office goes into reduced functionality mode. This means that the user can open, view, and print existing documents in an Office app, but can't create or edit documents. The user also sees a message in the app that most features aren't available. After the user connects to the internet and the subscription status is verified, all the features of Office are available again.
For each user that you've assigned a license to, you can deploy and activate Office for Mac on up to five Macs for the user. If you need to provide Office for Mac on a sixth computer for a user, you need to deactivate an existing installation first. Deactivating an installation doesn't remove Office for Mac from the computer. Instead, the installation goes into reduced functionality mode.
Users can sign into the Office 365 portal to deactivate an existing installation by going to My account > Install status > Manage installs. Or, you can deactivate an installation as an Office 365 administrator. Sign into the Office 365 portal, go to the admin center, and then go to Users > Active Users. Select the user, and then choose Edit for the Office installs property of the user.
Activate volume licensed versions of Office for Mac
To activate a volume licensed version of Office 2019 for Mac or Office 2016 for Mac, use the Volume License (VL) Serializer. You can download the VL Serializer by signing into the Volume Licensing Service Center (VLSC). You run the VL Serializer on each computer. By doing this, your users won't see any activation prompts when they first open Office 2019 for Mac or Office 2016 for Mac.
For more information, see Overview of the Volume License (VL) Serializer.
Related articles
When you want to activate MS Outlook 2016 for Mac, you would receive error messages. You may receive the errors like Clock error: The system clock is inaccurate, please set it to current local time, An unknown error has occurred, the error code is:- 0, An unknown error has occurred, the error code is: -805240834. The question that arises is that how can these errors be fixed. You can fix these errors by performing few manual steps which is mentioned below:
Manual methods to fix Clock error or Unknown error:
In order to fix these problems you have to the steps mentioned below:
- First of all close all the Microsoft Office applications that are open including Microsoft OneNote as well as Outlook.
- Click on Go from the menu bar, after that select Utilities, and then on the Terminal option double-click it.
- In the Terminal Window you have to type killall 'Office365ServiceV2' and then press Enter. (Note:- After pressing enter If you get the message stating that No matching processes belonging to you were found, then in that case your Office365ServiceV2 service is not working. In that case follow the next step.)
- In Terminal, you have to type cd ~/Library/Group Containers/UBF8T346G9.Office and then hit Enter.
- Then again In Terminal you should type the following ls -a | perl -n -e ‘print if m/^[e|c]w/' | xargs rm, and then hit Enter.
Now you can open your OneNote or Outlook, and make sure that you are able to log in and activate it successfully. If the error still exists then in that case it can be fixed by using OLM File Repair Tool. This is professional software as it is capable to fixing errors related to Outlook. It can also repair the corrupt Mac Outlook database. With the help of this software you can also recover the OLM file, convert OLM emails to Outlook PST files, you can preview the recoverable outlook objects, capable of recovering the damaged or corrupted OLM accurately and many more. The most important thing is that this tool is very user friendly.
Steps to fix Clock error or Unknown error:
Step 1: Click on ‘Browse' to select the corrupted or damaged OLM file and then start the repair process by clicking the ‘Start' button.
Step 2: The scan process starts, which is indicated by the ‘Scanning OLM File' status bar. In order to discontinue the process in the middle you can click the ‘Stop' button.
Error Code 0x80000008 When Activating Office For Mac Download
Step 3: After the OLM repair process is complete, the software would provide the detailed summary of the entire process which shows the number of recoverable mail objects.
Error Code 0x80000008 When Activating Office For Mac Free
Step 4: : Click on the 'mail' icon to preview your recoverable mail in which middle pane shows the mail in the selected mail folder from the left and right pane shows the content from middle pane.
Step 5: Click the ‘Address Book' icon to preview your recoverable contacts in which middle pane shows all the contacts in the address book and right pane shows the details of the selected contact.
Step 6: Click the ‘Calendar' icon to preview your recoverable Calendar notes in which middle pane shows all the calendar entries and the right pane shows the details of the selected entry.
Step 7: By hitting the ‘Notes' icon, you can preview your recoverable notes. The middle pane will show all the notes which is available in your mailbox and right pane shows contents of the selected note.
Step 8: Hit the ‘Task' icon to preview your recoverable tasks in which middle pane will show the entire task in the mailbox and right pane will show the content of the selected task.
Step 9: Click on the ‘Save Repaired File' to save the recovered mail objects. Provide the destination name and the file will be saved by the name-Main identity.rge.
Jeff Tecsonis a senior technical writer at filerepairtool.net having over 5 years of experience. He has provided solutions related EDB file, OLM, PST Repair & many other email clients. Jeff holds a degree of Master's in Computer Science from University of California, CA. Besides writing, he loves to play games, passionate about troubleshooting different technical problems and also wants to help people by providing best solutions in the industry.

